- Schritt 1 – MetaMask im Chrome Web Store finden
- Schritt 2 – Erweiterung hinzufügen
- Schritt 3 – Willkommensbildschirm
- Schritt 4 – Eine Wallet importieren
- Schritt 5 – Einverständnis für Nutzungsdaten
- Schritt 6 - Die Wiederherstellungsphrase (seed phrase) eingeben
- Schritt 7 – Geschafft!
- Schritt 8 – Neuigkeiten
- Schritt 9 – Deine Wallet
Du hast bereits eine MetaMask Wallet eingerichtet aber dein Passwort für die Erweiterung vergessen? Oder du möchtest deine bestehende MetaMask Wallet auf einem neuen Gerät einrichten? In beiden Fällen ist es wichtig zu wissen, wie du deine MetaMask Wallet importieren kannst.
Für den Zweck der Anleitung werden wir das Erstellen einer Wallet auf einem Computer mit dem Google Chrome Browser durchgehen. Welche weiteren Browser von der MetaMask Erweiterung unterstützt werden kannst du hier entnehmen. Es ist natürlich auch möglich eine Wallet auf dem Handy in der MetaMask App einzurichten. Die Schritte dazu sind analog zu den unten beschriebenen.
Wenn du die Erweiterung für den Browser bereits installiert hast, dann springe zu Schritt 4.
Schritt 1 – MetaMask im Chrome Web Store finden #
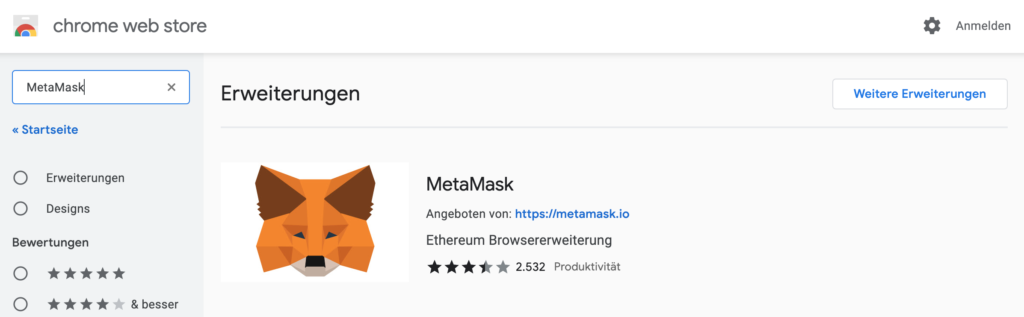
Für den ersten Schritt navigierst du zum Chrome Web Store und suchst dort in der Suchzeile nach dem Begriff „MetaMask“.
Schritt 2 – Erweiterung hinzufügen #
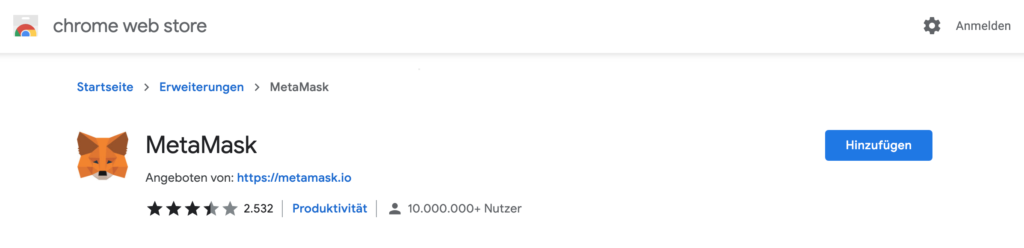
Nachdem du auf die Erweiterung geklickt hast öffnet sich die Detailansicht der Erweiterung. Hier betätigst du mit einem Klick auf den blauen Button „Hinzufügen“.
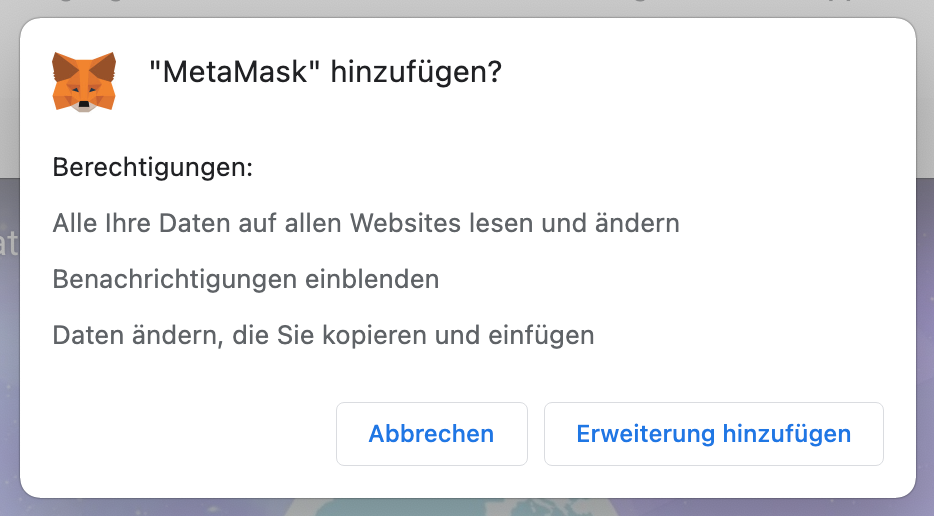
Nun werden die Berechtigungen gelistet, die MetaMask erhalten soll. Hier bestätigst du mit einem Klick auf „Erweiterung hinzufügen“.
Schritt 3 – Willkommensbildschirm #
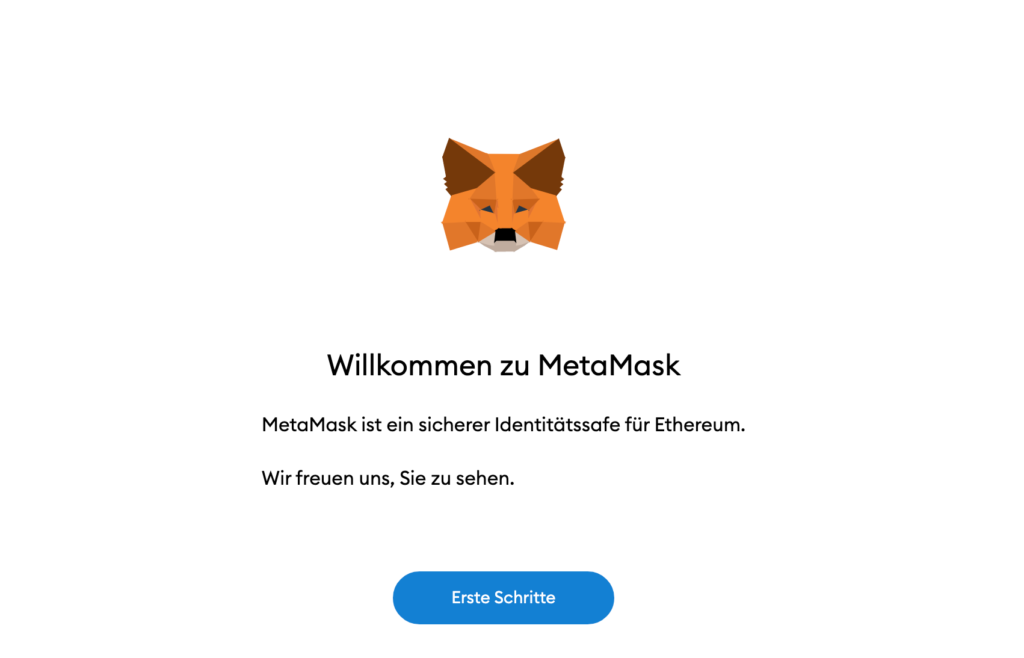
Nachdem du die Erweiterung hinzugefügt hast, sollte das MetaMask Logo bei dir erscheinen. Mit einem Klick auf den Button „Erste Schritte“ kommst du zum nächsten Schritt. Falls das Logo nicht erscheinen sollte, kannst du oben rechts neben der URL-Leiste auf das Puzzle-Symbol und anschließend auf die MetaMask Erweiterung klicken.
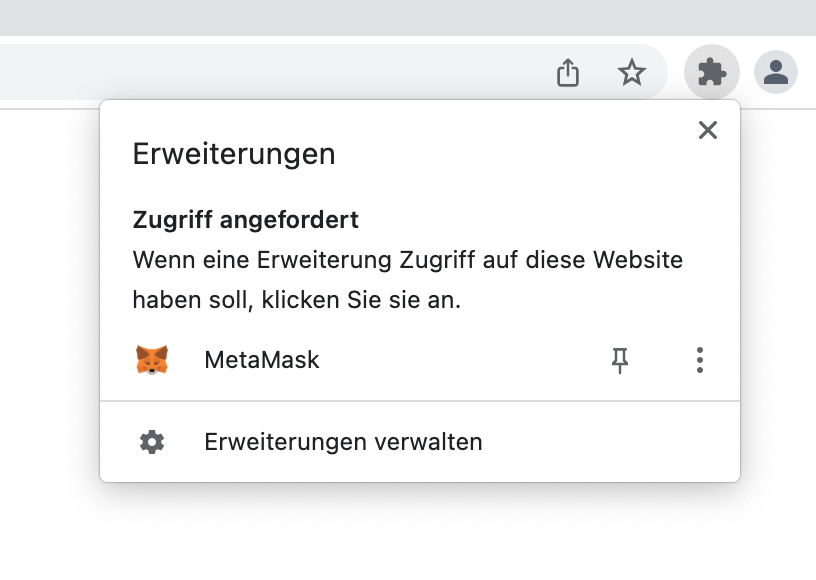
Schritt 4 – Eine Wallet importieren #
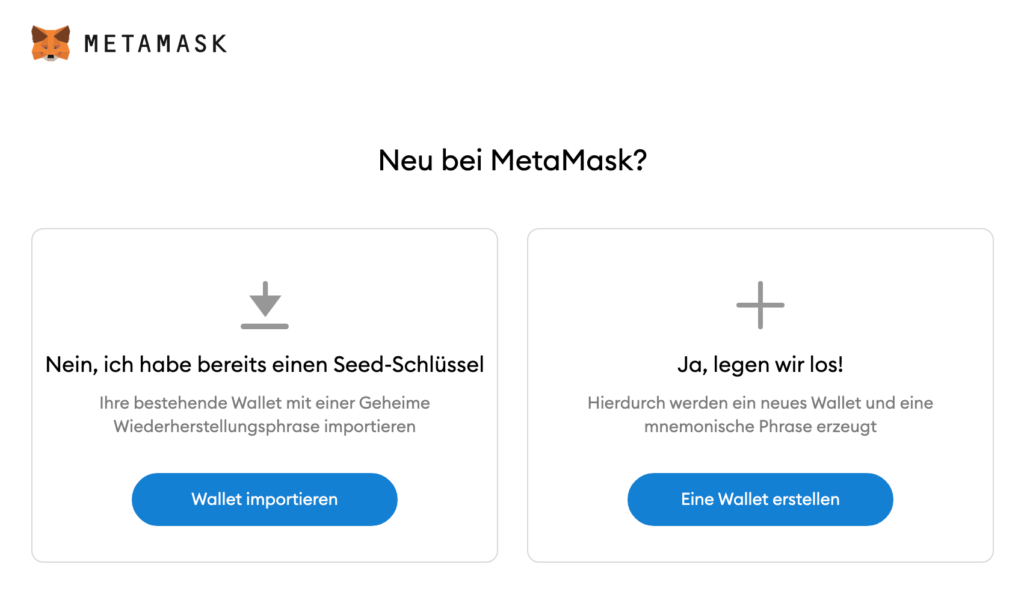
Ab hier unterscheidet sich die Anleitung zu dem verwandten Artikel „MetaMask Wallet einrichten“.
Es werden dir zwei Möglichkeiten geboten: Entweder eine bestehende Wallet importieren oder eine Neue erstellen. Du möchtest eine bestehende Wallet importieren. Mit einem Klick auf „Wallet importieren“ kommst du weiter.
Schritt 5 – Einverständnis für Nutzungsdaten #
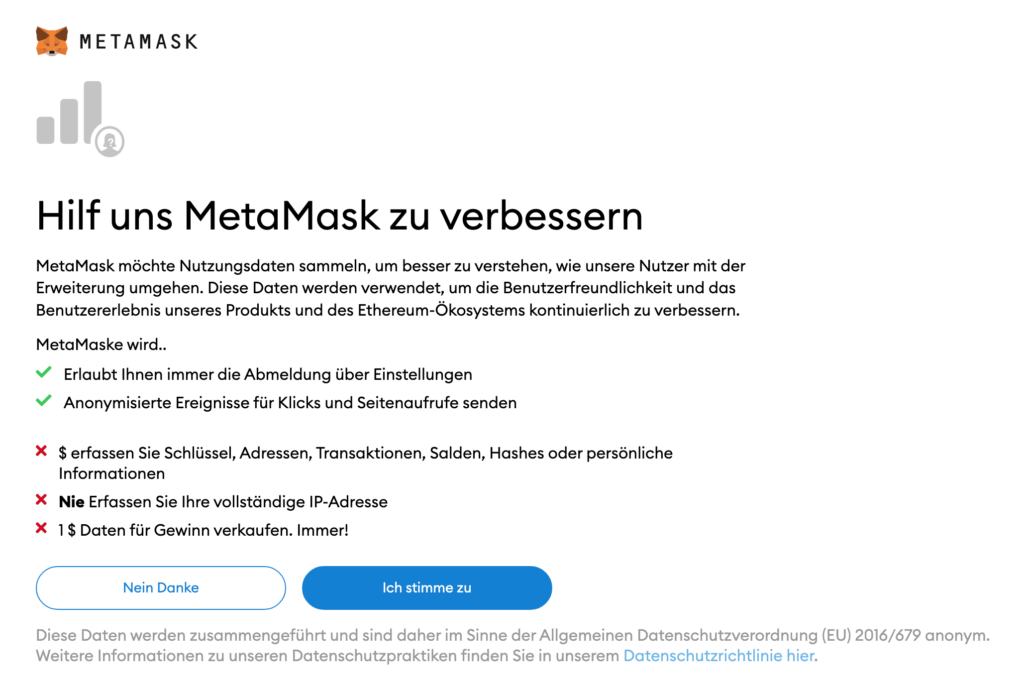
Hier bittet dich MetaMask darum Nutzungsdaten sammeln zu dürfen, um die Erweiterung zu verbessern. Ob du die Zustimmung erteilst oder nicht ist dir überlassen und schränkt die Nutzung der MetaMask Wallet nicht ein. Wir möchten die Entwickler unterstützen und wählen daher „Ich stimme zu“.
Schritt 6 – Die Wiederherstellungsphrase (seed phrase) eingeben #
Hinweis: Dies ist der einzige Moment, in dem du deine Wiederherstellungsphrase auf einer Seite eintippen musst. Für keine Kollektion und keinen Kauf von NFTs sollte es jemals notwendig sein deine Wiederherstellungsphrase einzutippen!
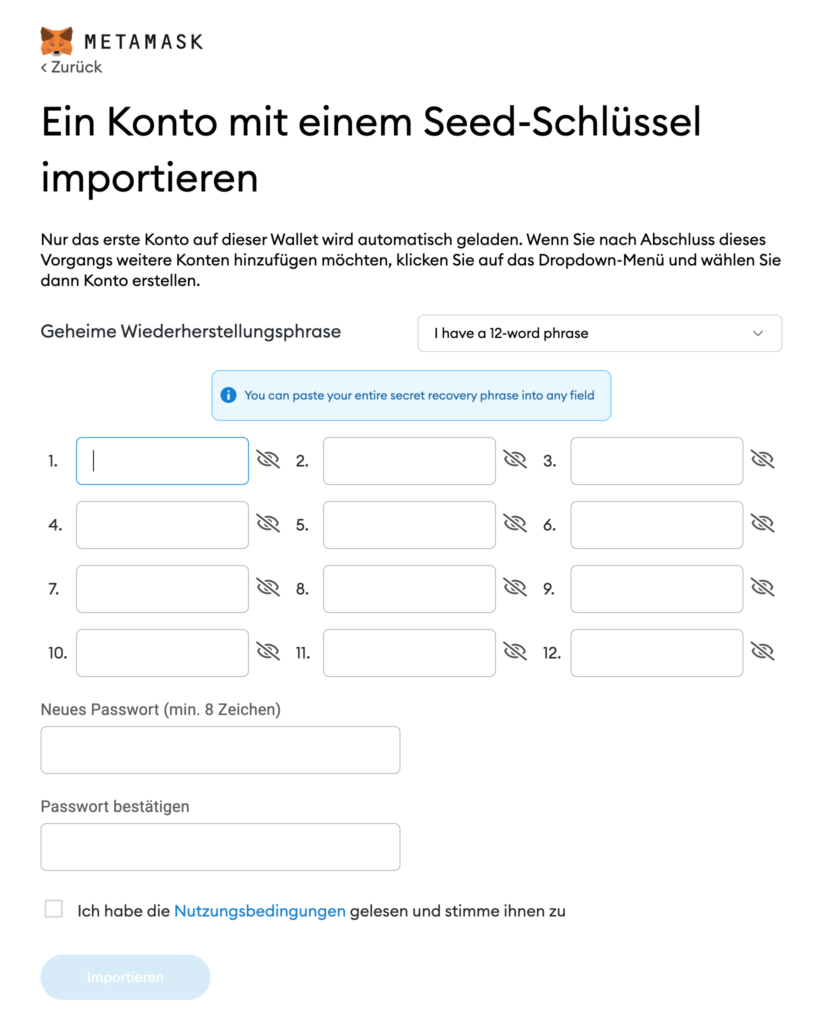
Nachdem du deine 12 Wörter eingetippt hast musst du noch ein Passwort wählen, mit dem du die Erweiterung für den Browser entsperren kannst. Außerdem musst du mit einem Klick in das entsprechende Feld bestätigen, dass du die Nutzungsbedingungen gelesen hast und diesen zustimmst. Danach kommst du mit einem Klick auf „Importieren“ weiter.
Schritt 7 – Geschafft! #
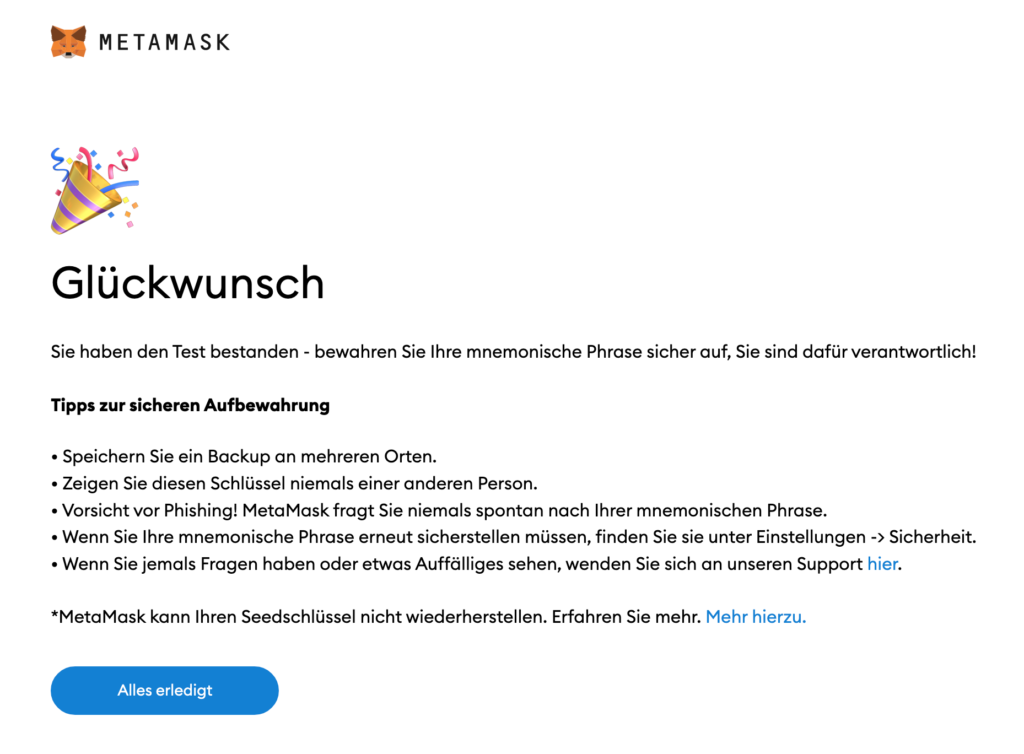
Glückwunsch! Du hast nun eine deine MetaMask Wallet importiert. Nachdem du die Hinweise gelesen hast kannst du mit einem Klick auf „Alles erledigt“ bestätigen.
Schritt 8 – Neuigkeiten #
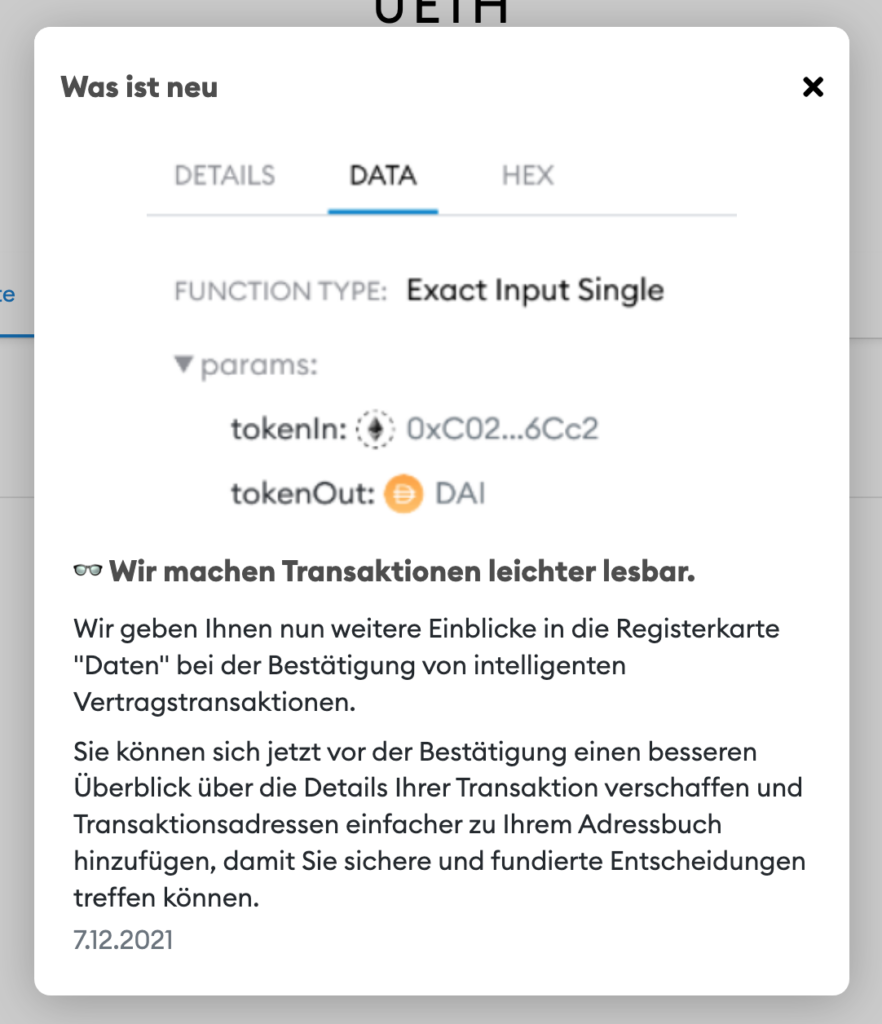
Nach dem Einloggen in deine Wallet werden dir die letzten Änderungen an der Erweiterung angezeigt. Dieses Fenster kannst du oben rechts mit einem Klick auf das X-Symbol schließen.
Schritt 9 – Deine Wallet #
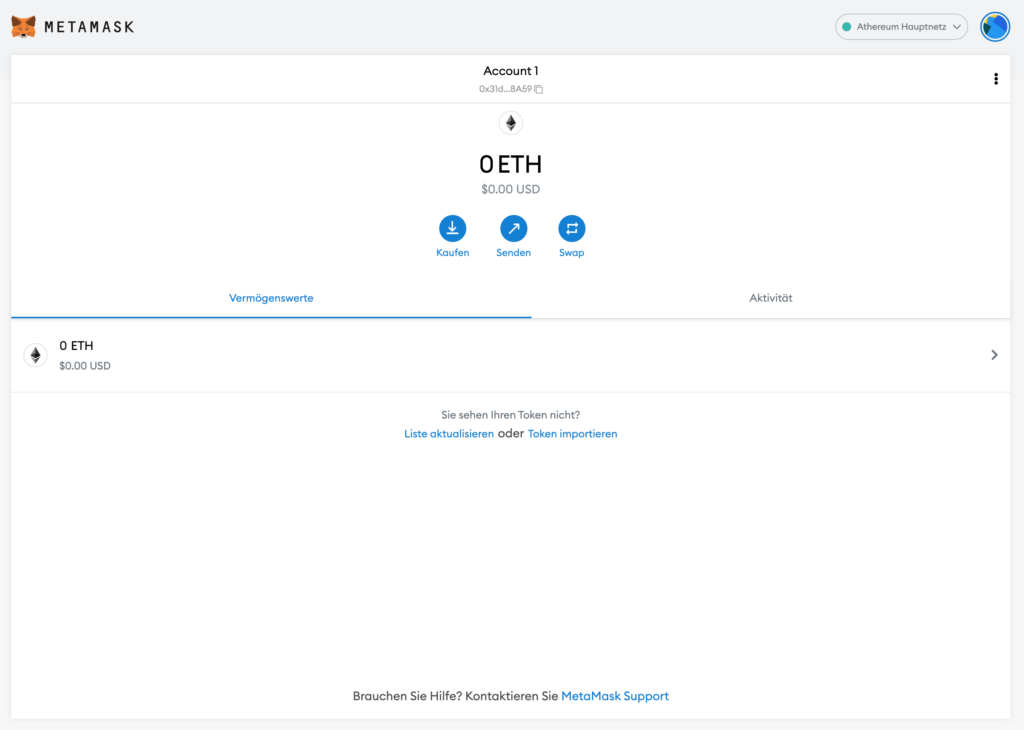
Nun wird dir der Inhalt deiner Wallet angezeigt. Jetzt kannst du dort fortfahren wo du aufgehört hattest und Kryptowährungen und NFTs kaufen.
Wenn dir deine Wallet nicht angezeigt werden sollte, kannst du oben rechts neben der URL-Leiste erneut auf das Puzzle-Symbol und anschließend auf MetaMask klicken.
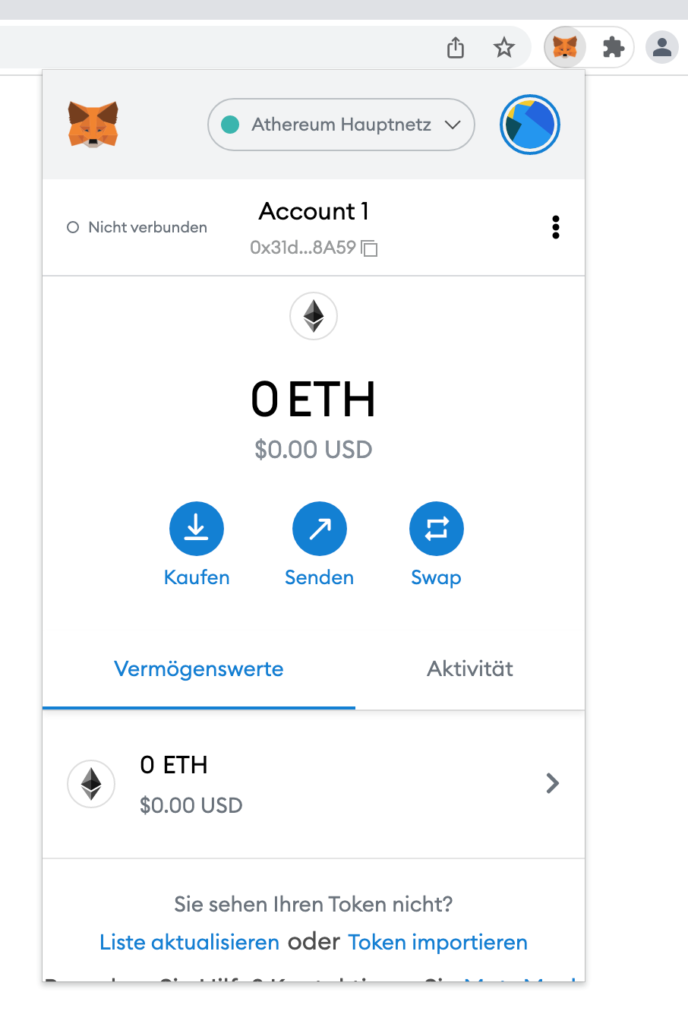
Viel Spaß mit deiner MetaMask Wallet!


